How to Set Up WordPress Locally: A Step-by-Step Guide for Beginners
How to Set Up WordPress Locally: A Step-by-Step Guide for Beginners
Blog Article
Setting up WordPress locally on your computer is an essential skill for developers, designers, and anyone interested in building and testing websites before deploying them live. By setting up WordPress locally, you can experiment, troubleshoot, and develop in a controlled environment without affecting your live site. This guide provides a comprehensive, step-by-step approach to setting up WordPress locally for beginners.
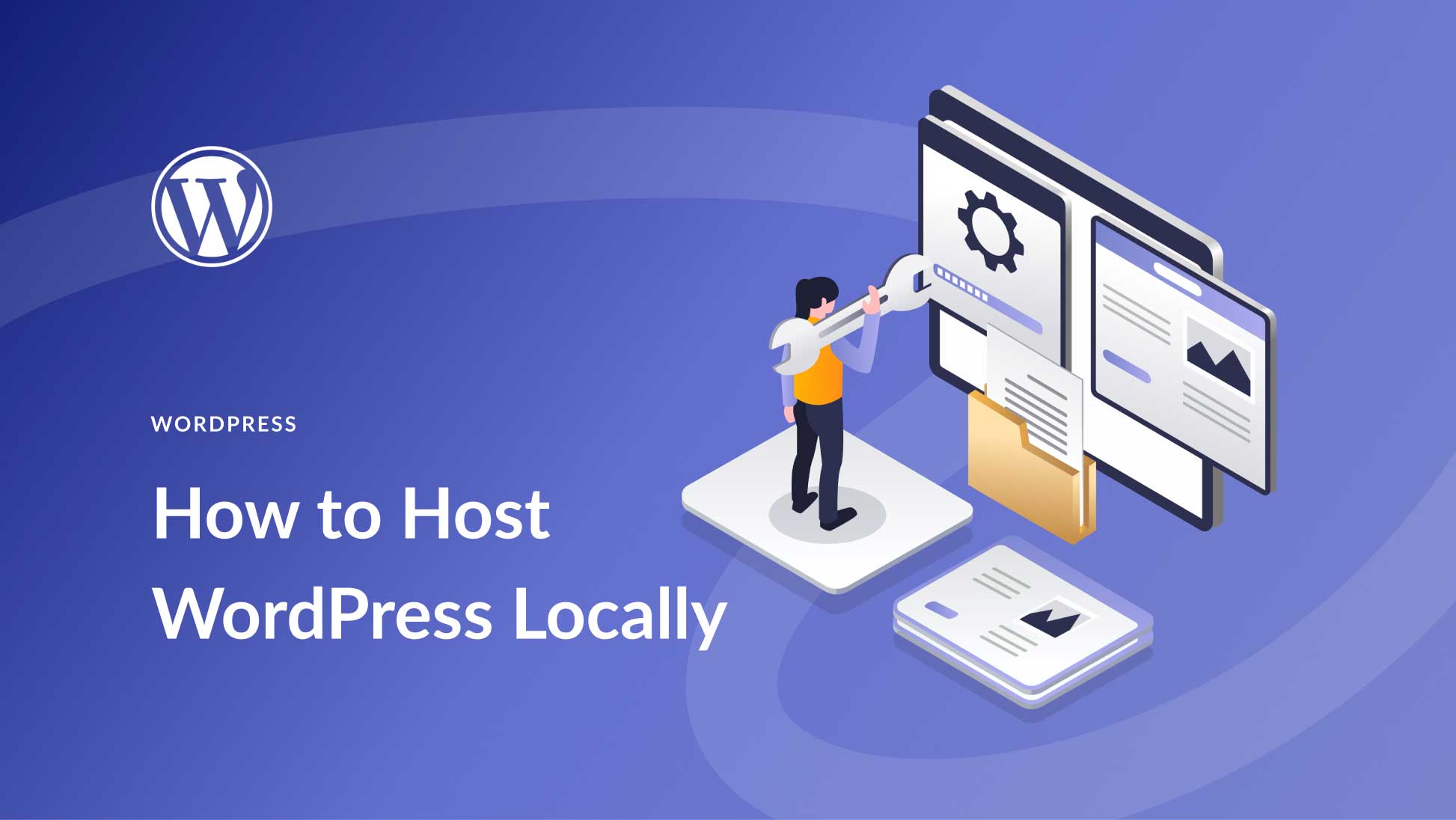
1. Understanding the Benefits of Local WordPress Development
Why Choose Local Development?
Local WordPress development allows you to work on your site offline and test changes in a secure environment. This approach offers several advantages:
- Speed: Development and testing are faster as you don’t need to upload files or wait for server responses.
- Safety: Your live website remains unaffected by any errors or changes you make locally.
- Cost-Efficiency: Local environments are free and do not require a hosting plan, making it a cost-effective solution for testing and development.
2. Prerequisites for Local WordPress Setup
Software Requirements
To set up WordPress locally, you’ll need a few key software tools:
- Local Server Environment: Software like XAMPP, MAMP, or WAMP creates a local server on your computer.
- Text Editor: Use a text editor like Visual Studio Code, Sublime Text, or Notepad++ for coding and editing files.
- Web Browser: A modern web browser such as Google Chrome or Firefox for testing and viewing your site.
3. Installing a Local Server Environment
Download and Install XAMPP (Example)
XAMPP is a popular choice for setting up a local server environment. Follow these steps:
- Download XAMPP:
- Visit the XAMPP website.
- Choose the version compatible with your operating system (Windows, macOS, or Linux).
- Install XAMPP:
- Run the installer and follow the setup wizard.
- Choose the components to install (Apache, MySQL, PHP, and phpMyAdmin are essential).
- Complete the installation process.
- Start Apache and MySQL:
- Open the XAMPP Control Panel.
- Start the Apache and MySQL services.
4. Downloading and Setting Up WordPress
Obtain WordPress Files
- Download WordPress:
- Go to the WordPress.org download page.
- Download the latest version of WordPress.
- Extract the Files:
- Unzip the downloaded WordPress file.
- Move the extracted files to the
htdocsdirectory within your XAMPP installation folder (usually located atC:xampphtdocs).
- Rename the Folder:
- Rename the WordPress folder to something relevant (e.g.,
mywebsite).
- Rename the WordPress folder to something relevant (e.g.,
5. Creating a Database for Your Local WordPress Site
Access phpMyAdmin
- Open phpMyAdmin:
- Go to
http://localhost/phpmyadminin your web browser.
- Go to
- Create a New Database:
- Click on the "Databases" tab.
- Enter a name for your database (e.g.,
mywebsite_db). - Click "Create" to set up the database.
6. Configuring WordPress
Run the WordPress Installation
- Open WordPress Installer:
- Go to
http://localhost/mywebsite(or your chosen folder name) in your web browser. - You’ll see the WordPress setup page.
- Go to
- Set Up wp-config.php:
- Click "Let’s go!" to start the configuration.
- Enter the database details:
- Database Name: The name you created earlier (e.g.,
mywebsite_db). - Username:
root(default for XAMPP). - Password: Leave blank (default for XAMPP).
- Database Host:
localhost. - Table Prefix: Leave as
wp_or change if needed.
- Database Name: The name you created earlier (e.g.,
- Complete Installation:
- Click "Submit" and then "Run the installation."
- Fill in the site information, including the site title, username, password, and email address.
- Click "Install WordPress" to complete the setup.
7. Accessing Your Local WordPress Site
Logging In
- Access WordPress Dashboard:
- Go to
http://localhost/mywebsite/wp-adminto log in. - Use the credentials you set up during the installation process.
- Go to
- Start Developing:
- You now have access to the WordPress dashboard where you can begin customizing themes, installing plugins, and adding content.
8. Troubleshooting Common Issues
Resolving Common Setup Problems
- Error Establishing a Database Connection: Ensure that MySQL is running and that your database details in
wp-config.phpare correct. - Blank Screen or White Screen of Death: Check for errors in your
wp-config.phpfile and ensure that all WordPress files are properly extracted and placed in thehtdocsfolder.
Conclusion
Setting up WordPress locally provides a safe and efficient environment for developing and testing your website. By following these steps, you can create a local WordPress installation, allowing you to experiment and make changes without impacting your live site. Mastering local WordPress setup enhances your development workflow and ensures that you can build and refine your website with confidence. Report this page